发布时间:2024-02-01 15: 20: 00
品牌型号:联想ThinkPad E14
系统:Windows 10家庭版
软件版本:fuzor
在fuzor中我们可以制作【视点动画】和【人物漫游动画】,视点动画是像电影一样展示模型,人物漫游动画是以人物的视角展示模型。这两种动画的制作过程完全不同,视点动画的制作和制作施工模拟动画的操作相似,人物漫游动画的制作更像是一种视频的录制。下面我们来看fuzor动画制作教程,以及fuzor动画怎么导出来吧!
一、fuzor动画制作教程
这里我们将分别简单介绍【视点动画】和【人物漫游动画】的制作。
1.启动位置
无论是【视点动画】还是【人物漫游动画】,它们的启动位置都是一样的。
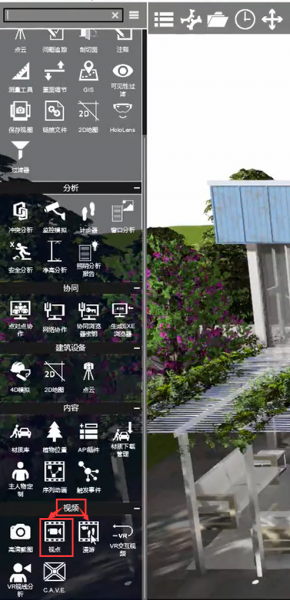
展开fuzor的侧边菜单栏,在【视频】区域,单击【视点】可启动【视点动画】的设置面板;单击【漫游】,可启动【人物漫游动画】的设置面板。
2.视点动画
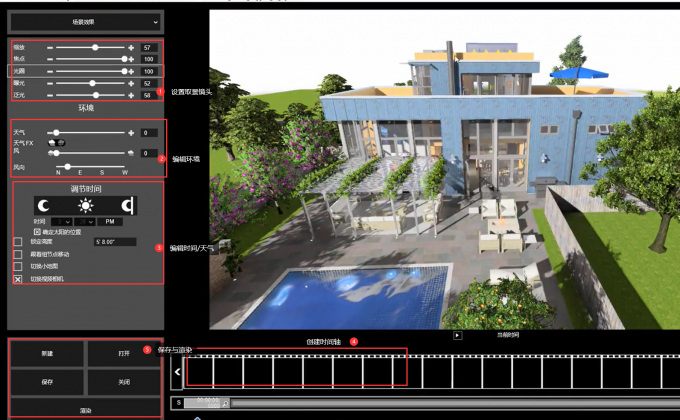
在【视点动画】设置面板内【场景效果】内,我们可以编辑取景镜头,其中【缩放】、【焦点】、【光圈】等选项可以确定取景位置;在【环境】区域内,可以设置天气状况,以及风速、风向等;在【调解时间】区域可以编辑白天与黑夜的交替。
当我们每选定一个镜头时,在右侧预览窗口下方使用【相机】图标截图,由图片在时间轴上构成连续动画即可。
3.人物漫游动画
人物漫游动画与视点动画的制作过程差异非常大,人物漫游动画的制作过程更像录像。
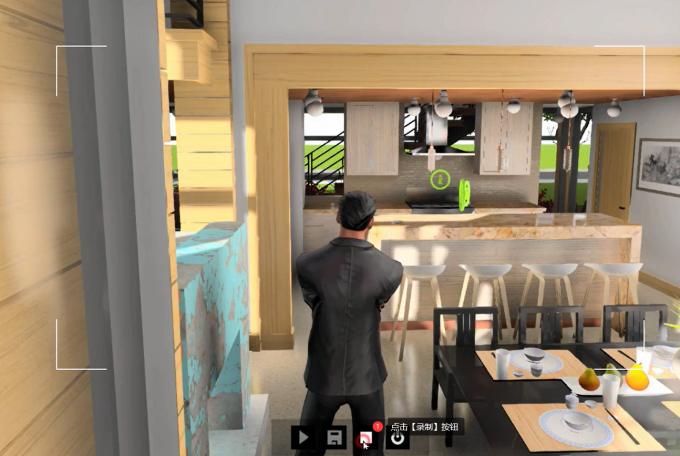
上面我们已经介绍了,单击【视频——漫游】便可开启人物漫游动画的设置面板。在录制窗口中单击【录制】按钮,然后移动人物便可录制人物漫游动画了,单击【终止】便可停止录制。
下面我们来看如何将录制完成的动画导出吧!
二、fuzor动画怎么导出来
上面我们介绍了制作【视点动画】和【人物漫游动画】,下面我们来看如何导出视频吧!
1.导出人物漫游动画
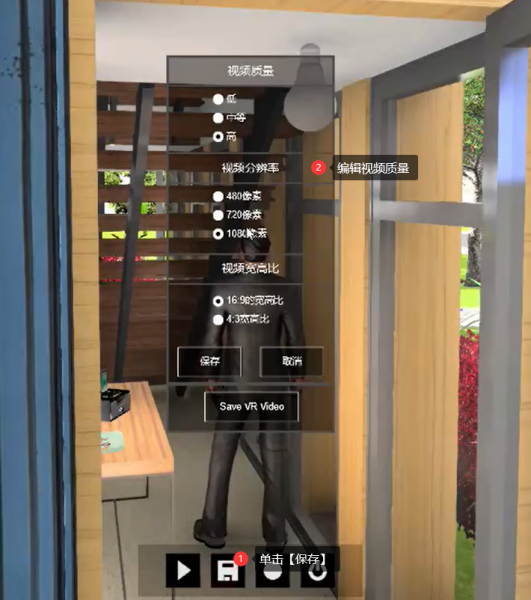
人物漫游动画录制完毕后,单击【保存】按钮,便开启动【视频质量设置面板】,在此我们可以选择视频的分辨率、尺寸等内容。最后,单击【保存】即可。
2.视点动画的保存
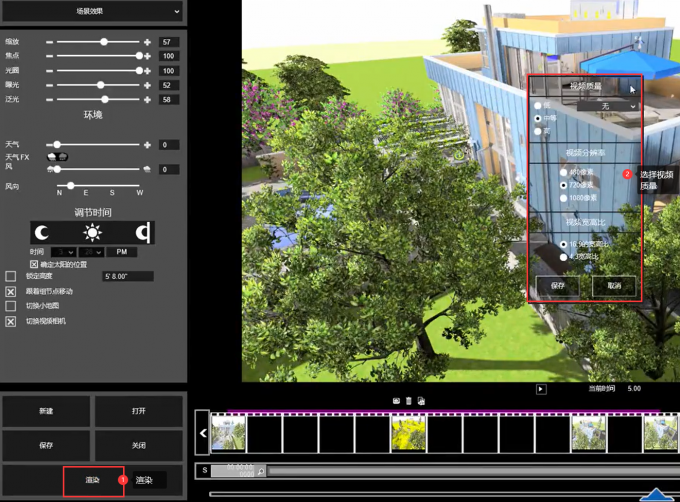
在视点动画制作完成后,单击【渲染】便可打开视频属性编辑界面,在此我们可以选择视频的清晰度、尺寸等内容,单击【保存】便可将视频保存为mp4格式。
三.总结
以上便是,fuzor动画制作教程,fuzor动画怎么导出来的内容。这里我们介绍了【人物漫游动画】和【视点动画】的制作过程。fuzor动画的导出也非常简单,通过【渲染】打开视频质量编辑面板进行设,然后单击【保存】即可。更多有关fuzor使用技巧,尽在fuzor中文网站!
展开阅读全文
︾