发布时间:2022-11-17 10: 24: 08
品牌型号:联想ThinkPad E14
系统:Windows 10家庭版
软件版本:fuzor
我们通过fuzor可以进行施工模拟动画,在制作动画过程中需要用到许多机械模型,一个个去配置机械模型动作非常繁琐,在fuzor中我们完成一个机械模型后便可通过复制的方式来将动作应用至同类型的机械模型中。下面我们来看fuzor施工模拟模型怎么配置,以及有哪些注意的点吧!
一、fuzor施工模拟模型怎么配置
首先,我们来看如何配置fuzor施工模拟模型的动画。

首先,在素材库找到机械模型。选中所需的模型,将其拖拽至项目中,便可成功添加。添加了机械模型后,选中机械模型,然后调出机械动画制作控制面板。
配置施工模拟模型的动画也非常简单,控制模型的操作动作,然后在右侧机械动画制作面板中截取每一步的操作,最后将截图排布至时间轴即可。
二、有哪些注意的点
上面我们简单介绍了如何完成一个机械动画的配置,这里需要注意的要点是每次调整机械模型的动作都要截图,排布截图时的先后顺序不要乱,如此才可以。下面我们来看如何将制作的机械动画应用于所有同类机械模型上吧。
1.保存机械动画
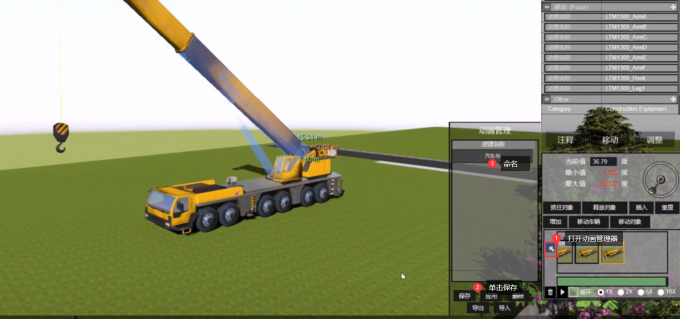
在机械动画制作完成后,单击打开【动画管理器】,重名命名该动作,最后单击【保存】即可。
2.机械动画的应用
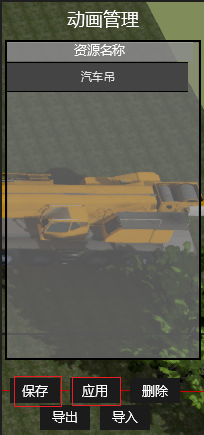
当项目中用到更多同类机械及动画时,先在项目中添加同类机械,然后选中该机械,再次打开动画管理器,选择动画,单击【应用】,该同类机械便拥有了和图1中制作的机械动作相同的模型。
3.导出机械动作
除了在同一项目中应用同类机械模型外,我们可以将该动作保存,分享给其他人。
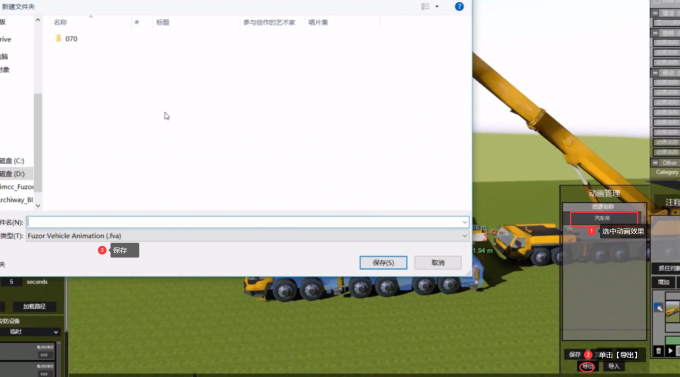
同样在【动画管理】界面,单击【导出】便可将该动画导出。如果接收了其他人分享的机械动画,也可以通过【动画管理——导入】添加,应用方式与图3步骤介绍操作方法一致。如此便可大大节省出机械模型的动作制作过程。
三、总结
以上便是,fuzor施工模拟模型怎么配置,有哪些注意的点的内容。fuzor施工模拟模型的动作配置是通过制作机械动画完成的,首先在项目中添加机械,然后在改变机械模型动作时进行截图,最后排布截图构成动画视频。这里需要注意的是每次改变动作都要截图,再者要按时间顺序排布截图。更多fuzor使用技巧,请持续关注fuzor中文网站!
展开阅读全文
︾