发布时间:2022-09-07 17: 47: 24
品牌型号:联想ThinkPad E14
系统:Windows 10家庭版
软件版本:fuzor
施工模拟动画可以展示整个施工过程,如果利用动画绘制软件或代码来编辑整个施工模拟动画是非常费力的。我们使用fuzor,将整个4D施工模拟制作完毕后,再制作便非常简单。下面我们就来看,fuzor如何制作施工模拟动画。
一、制作施工模拟动画位置
施工模拟制作完成后,便可制作施工模拟动画了。
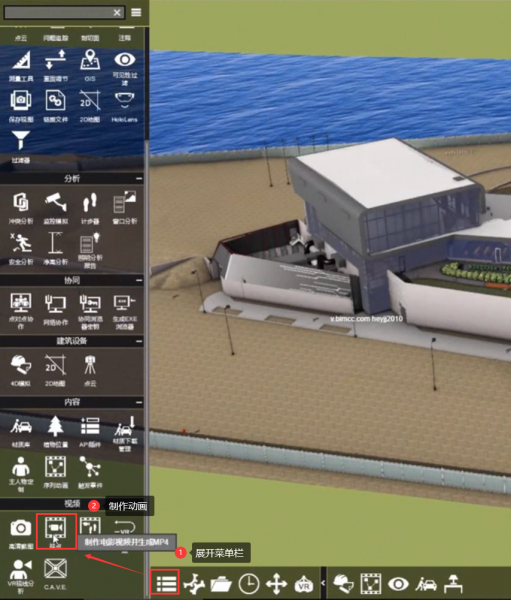
首先,展开【菜单】区域,在【视频】区域,找到动画,便可打开制作施工模拟动画的控制面板(如图2)。
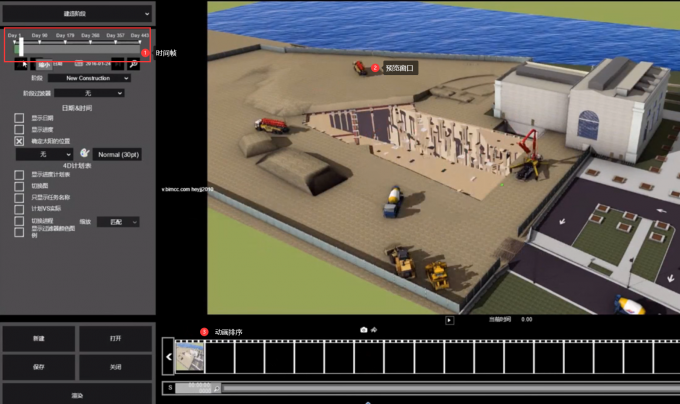
对于制作施工模拟动画,主要需要的有图2中标记的三个部分:(1)时间帧;(2)预览窗口:(3)动画排序窗口。
下面我们来看如何制作施工模拟动画吧!
二、制作施工模拟动画
制作施工模拟动画的步骤:先在预览窗口中调整显示的角度,然后再于时间帧位置选择时间,最后在【动画排序】位置,截图。便可组成一组动画。
1.调整预览角度
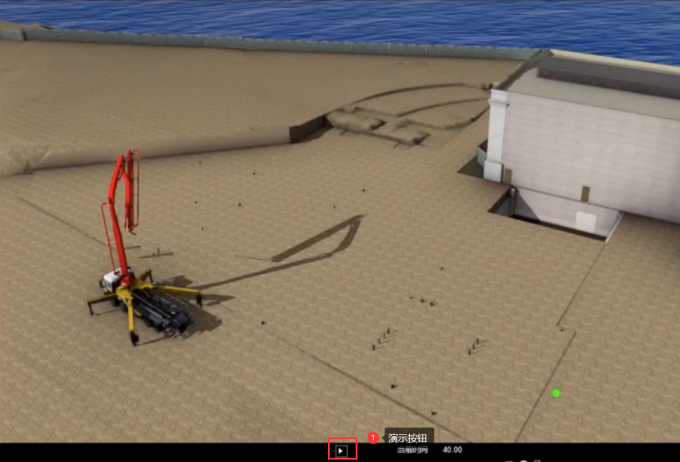
通过鼠标在预览窗口选择一个合适的画面大小,以及合适的角度。
2.控制时间帧
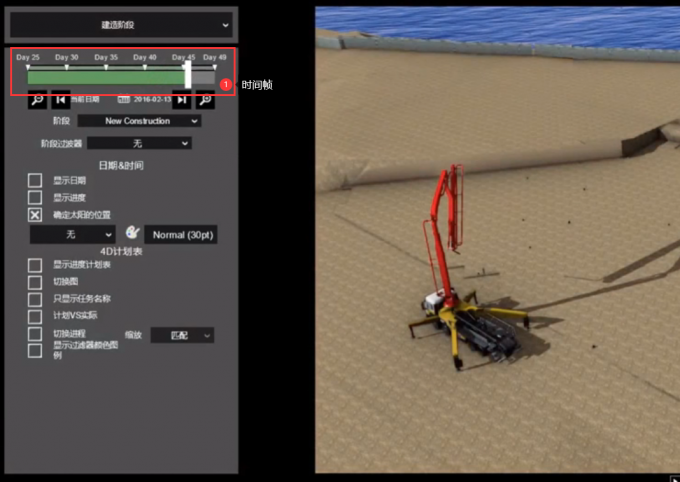
通过拖动时间帧上的滑钮,可以使预览窗口中画面快速呈现,选择合适位置。
3.截取图片

根据合适的角度以及时间进程,我们在预览窗口下方通过单击【相机】图标来截取图片。如此反复操作,便会构成如图5中效果。此时,播放,便可形成施工模拟动画。
4.其他设置
我们上面只是简单介绍如何在fuzor中制作施工模拟动画,关于施工模拟动画还有许多设置,如何时间、工程预算等等。
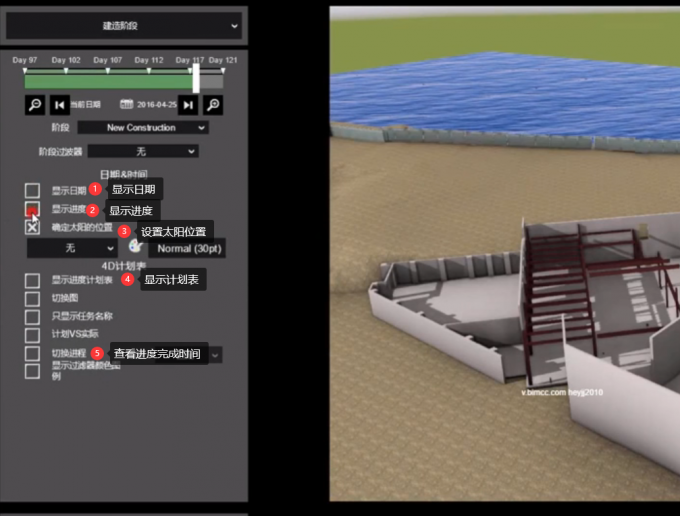
毕竟是施工模拟展示动画,那么我们就可以为视频添加许多内容,如工程预算、时间、计划表以及进度等等内容。
5.动画渲染
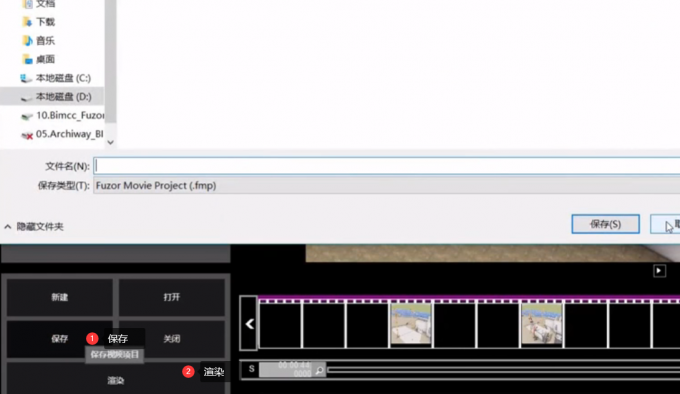
在渲染施工模拟动画之前,尽量先单击【保存】,将动画保存为【fmp】格式。保存完之后,单击【渲染】,那么施工模拟动画便制作好了。
三、总结
以上便是,fuzor如何制作施工模拟动画的内容。fuzor制作施工模拟动画较使用其他工具更加简单,首先在预览窗口选择合适的角度与大小,然后再通过时间帧选择呈现效果。最后,在预览窗口下方截图,确定动画点,并在时间轴上按顺序排列动画点,而形成施工模拟动画。更多有关fuzor使用技巧,请持续关注fuzor中文网站!
展开阅读全文
︾